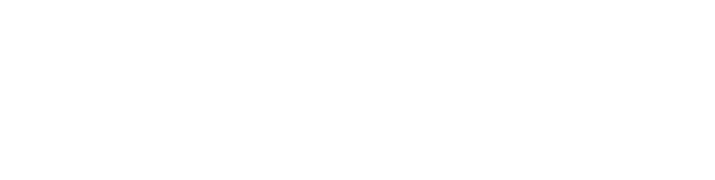QuickBooks Not Working? Check Your Windows Firewall Settings
 0
0
Posted: Mon April 14 9:09 AM PDT
Business: My Business Name
Millions of businesses use QuickBooks, a robust accounting program, to handle payroll, taxes, and other financial management tasks. Nevertheless, there are times when users encounter problems with QuickBooks not opening, loading company files, or connecting to the network. Windows Firewall preventing QuickBooks from connecting to the internet or local network resources is a frequent but sometimes disregarded explanation. Your firewall settings may be the cause if QuickBooks isn't operating correctly.
This post will discuss how Windows Firewall may affect QuickBooks and offer detailed recommendations for resolving the problem and getting your program operating normally.
Why Does Windows Firewall Block QuickBooks?
By preventing unwanted access to and from your computer, Windows Firewall is a security tool that keeps your computer safe. Although it aids in protecting against possible dangers, it occasionally inadvertently prevents trustworthy programs—like QuickBooks—from connecting to the local network or internet.
This is especially problematic for QuickBooks Desktop, which relies on internet access and internal communication for features like:
-
Multi-user mode
-
Company file hosting
-
Payroll updates
-
Online banking
-
QuickBooks updates
If Windows Firewall sees QuickBooks or its associated services as suspicious, it might block them, leading to connectivity errors or failures to launch.
Common Symptoms of Firewall Blocking QuickBooks
You might be facing a firewall issue if you notice any of the following:
-
QuickBooks won’t open or freezes on startup
-
Can’t open or share company files in multi-user mode
-
Payroll or banking features aren’t working
-
Error codes like H202, H505, or 6000 series errors
-
QuickBooks can’t connect to the internet for updates
If any of these apply to your situation, it’s time to check your firewall settings.
How to Configure Windows Firewall to Allow QuickBooks
Here’s a step-by-step guide to configure Windows Firewall properly so that QuickBooks and its services are allowed through.
Step 1: Open Windows Firewall Settings
-
Press
Windows + Rto open the Run dialog box. -
Type
control paneland press Enter. -
Go to System and Security > Windows Defender Firewall.
-
On the left panel, click Allow an app or feature through Windows Defender Firewall.
Step 2: Allow QuickBooks Through the Firewall
-
Click the Change settings button at the top right.
-
Click Allow another app… at the bottom.
-
Browse and select the following QuickBooks executable files one by one (these may vary depending on your version):
-
QBW32.exe– QuickBooks main application -
QBDBMgrN.exe– QuickBooks Database Server Manager -
QBUpdate.exe– QuickBooks Update Utility -
QBCFMonitorService.exe– Company File Monitor Service
-
-
Make sure both Private and Public checkboxes are selected for each.
Click Add and then OK to save your settings.
Step 3: Manually Create Inbound and Outbound Firewall Rules
Sometimes, adding apps isn’t enough. You may need to create custom firewall rules.
To do this:
-
In the Windows Firewall settings, click Advanced settings on the left panel.
-
In the Windows Defender Firewall with Advanced Security window:
-
Click Inbound Rules > New Rule.
-
Select Program, then click Next.
-
Browse to the path of the executable file (e.g.,
C:\Program Files\Intuit\QuickBooks <year>\QBW32.exe) -
Allow the connection, and name the rule (e.g., “QuickBooks Inbound QBW32”).
-
-
Repeat the same steps for Outbound Rules.
Make sure to repeat this process for each relevant QuickBooks executable listed above.
Step 4: Restart Your Computer and QuickBooks
Once you've adjusted the firewall settings:
-
Restart your computer to apply the changes.
-
Open QuickBooks again and check if the issue is resolved.
If you're in multi-user mode, ensure that all connected workstations also have the updated firewall settings.
Quick Tip: Use QuickBooks Tool Hub
If you're not comfortable editing firewall settings manually, you can use the QuickBooks Tool Hub, a free utility from Intuit that includes the QuickBooks Network Diagnostic Tool.
Here’s how to use it:
-
Download and install the QuickBooks Tool Hub.
-
Open the Tool Hub and go to the Network Issues tab.
-
Run the QuickBooks Database Server Manager to scan and fix firewall-related issues automatically.
Preventing Future Firewall Conflicts
To avoid future problems, follow these best practices:
-
Update Windows and QuickBooks to the most recent versions.
-
If necessary, briefly disable your firewall and antivirus software when installing or updating QuickBooks. Then, re-enable it later with the appropriate exclusions.
-
Opt for the integrated Windows Firewall instead than third-party firewalls, which may be more difficult to set up.
-
Use QuickBooks as an administrator at all times if you encounter permissions.
Final Thoughts
When QuickBooks stops working, the security settings on your machine may be the issue rather than the program itself. QuickBooks may be secretly blocked by a misconfigured Windows Firewall, preventing access to crucial financial data. You can restore functionality and maintain uninterrupted company operations by checking and modifying your firewall permissions.
For more complex troubleshooting, think about contacting QuickBooks support or an IT specialist if the problem continues even after making these changes.
Comments
Please login above to comment.