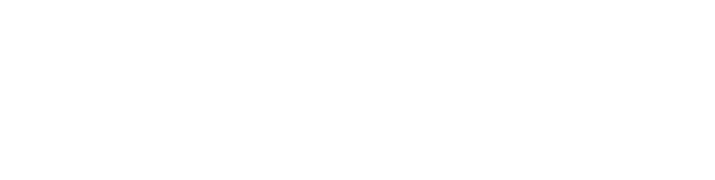QuickBooks Error Code 6175: A Complete Repair Guide
 0
0
Posted: Mon April 07 9:37 AM PDT
Business: My Business Name
Millions of organizations use QuickBooks, a robust tool for accounting and financial management. It may, however, occasionally encounter problems, just like other software. QuickBooks Error Code 6175 is one such problem that usually arises while trying to open a corporate file that is stored on the server.
Don't worry if you've encountered this annoying error notice; you're not the only one, and more significantly, it can be fixed. This comprehensive tutorial will help you fix QuickBooks Error 6175 and restore system functionality by guiding you through its causes, symptoms, and step-by-step fixes.
What is QuickBooks Error Code 6175?
Error 6175 is part of a family of QuickBooks multi-user mode errors. It typically shows up when:
“QuickBooks is trying to access the company file, but the Database Server Manager is not responding or not running.”
This usually happens when the software is unable to start or access the QuickBooks Database Server on the server computer where your company file is hosted.
Common Causes of QuickBooks Error 6175
Here are some of the most common reasons for encountering this error:
-
QuickBooks Database Server Manager is not running
-
Firewall or security software is blocking communication
-
Multi-user mode misconfiguration
-
Hosting settings are not properly enabled or configured
-
The server is busy or not responding
-
Damaged company file or file location issues
Understanding the root cause helps in selecting the correct troubleshooting approach.
Symptoms of Error 6175
Before jumping into solutions, verify that you’re indeed dealing with Error 6175. Common symptoms include:
-
QuickBooks crashes or freezes when a company file is opened.
-
Error code 6175 appears on your screen
-
You’re unable to switch to multi-user mode
-
Server is unresponsive or shows time-out errors
Step-by-Step Solutions to Fix QuickBooks Error 6175
Here’s a comprehensive list of solutions to help you fix this issue:
Solution 1: Check Hosting Settings
Ensure that only the server computer is set to host multi-user access.
Steps:
-
Open QuickBooks on all workstations.
-
Go to File > Utilities.
-
On workstations, if you see “Stop Hosting Multi-User Access,” click it.
-
Only the server should display “Stop Hosting Multi-User Access”; others should show “Host Multi-User Access.”
Solution 2: Restart QuickBooks Database Server Manager
If the Database Server Manager is not running, QuickBooks can’t access the company file.
Steps:
-
Open the Run window (press Windows + R).
-
Type
services.mscand press Enter. -
Scroll to QuickBooksDBXX (where XX is your QuickBooks version, e.g., 32 for 2022).
-
Right-click and choose Restart.
If it’s not running, choose Start instead.
Solution 3: Use QuickBooks File Doctor Tool
QuickBooks Tool Hub includes the File Doctor tool to fix file and network issues.
Steps:
-
Install the QuickBooks Tool Hub by downloading it from the official Intuit website.
-
Open the Tool Hub and go to the Company File Issues tab.
-
Select Run QuickBooks File Doctor.
-
Start the scan by selecting your company file from the list.
This will automatically detect and repair damage in your file and network configuration.
Solution 4: Configure Firewall and Antivirus Settings
Firewall or antivirus software may block QuickBooks connections.
Steps:
-
Open your antivirus or firewall settings.
-
Add the following QuickBooks executable files to the allowed list:
-
QBDBMgrN.exe -
QBW32.exe -
IntuitSyncManager.exe
-
-
Allow both inbound and outbound permissions for these apps.
You can also temporarily disable your firewall and test if QuickBooks opens the company file. If it works, firewall configuration is likely the issue.
Solution 5: Switch to Local File Location
If your file is on a remote drive or cloud folder, try moving it locally.
Steps:
-
Copy the company file (
.QBW) to your desktop. -
Open QuickBooks and select Open or Restore a Company File.
-
Navigate to the desktop copy and try opening it.
If it opens successfully, the issue may be with the original network or storage location.
For More :
Undo Bank Reconciliation in QuickBooks Online
Solution 6: Perform a Clean Install of QuickBooks
If the error persists after all previous steps, a clean install may be necessary.
Steps:
-
QuickBooks can be removed using the Control Panel.
-
The QuickBooks Clean Install Tool can be downloaded and used via the Tool Hub.
-
Reinstall QuickBooks using the most recent Intuit version.
Make sure to back up your company file before performing this step.
Preventing Error 6175 in the Future
To reduce the chances of encountering this error again:
-
Keep your QuickBooks and Windows OS updated.
-
Run the host computer's Database Server Manager on a regular basis.
-
Make sure the file is hosted on a single system.
-
Make sure antivirus software and firewalls are properly configured.
-
Don't keep the company file in places that aren't advised, including external devices or folders on third-party cloud services.
Final Thoughts
Error code 6175 in QuickBooks can be annoying, particularly if you need to access your financial information quickly. However, you should be able to swiftly and effectively remedy the problem if you follow the methods in this tutorial. Always make sure your network and hosting settings are set up correctly, and use programs like the QuickBooks File Doctor to keep everything functioning properly.
If the error persists, don’t hesitate to reach out to QuickBooks +1-(855)-955-1942 for professional assistance.
Comments
Please login above to comment.