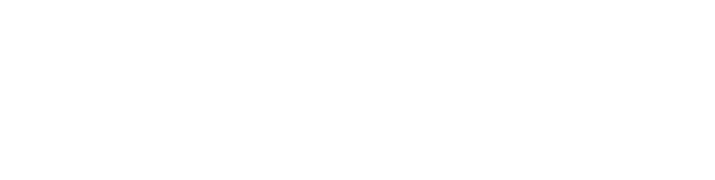QuickBooks Multi-User Mode Not Working? Here's What to Do
 0
0
Posted: Wed January 22 11:27 PM PST
Business: My Business Name
For companies that need numerous individuals to access the same company file at once, QuickBooks' Multi-User Mode is a crucial feature. This feature facilitates accounting procedures and improves teamwork. However, there may be serious interruptions if Quickbooks Multi User Mode Not working . The common causes of this problem will be examined in this post, along with detailed fixes to restore Multi-User Mode.
Common Causes of Multi-User Mode Issues
Before diving into solutions, it’s important to understand the possible causes of QuickBooks Multi-User Mode not working. Common issues include:
-
Incorrect Hosting Configuration: Only one computer (the server) should host the company file.
-
Firewall Blocking Communication: Firewalls or antivirus programs may block the connection between workstations.
-
Damaged Network Data (ND) File: The .ND file facilitates multi-user access. If it’s damaged, the feature won’t work.
-
QuickBooks Database Server Manager Not Running: The server manager is crucial for enabling multi-user access.
-
Incorrect Folder Permissions: Workstations need proper permissions to access the company file.
-
Unstable Network Connection: Weak or intermittent network connectivity can disrupt Multi-User Mode.
-
Mismatched QuickBooks Versions: If different versions of QuickBooks are used on the server and workstations, compatibility issues may arise.
-
Improperly Configured Hosting Settings on Workstations: Hosting settings should only be enabled on the server.
Step-by-Step Troubleshooting Solutions
Follow these steps to diagnose and resolve QuickBooks Multi-User Mode issues:
1. Verify Hosting Settings
Ensure that hosting is enabled only on the server and disabled on all workstations.
-
On the server:
-
Open QuickBooks.
-
Go to File > Utilities.
-
Ensure you see the option Stop Hosting Multi-User Access (if you see Host Multi-User Access, click to enable it).
-
-
On workstations:
-
Open QuickBooks.
-
Go to File > Utilities.
-
Ensure you see the option Host Multi-User Access (if you see Stop Hosting Multi-User Access, click it to disable hosting).
-
2. Check Firewall and Antivirus Settings
Firewalls or antivirus programs can block the communication required for Multi-User Mode. Add exceptions for QuickBooks.
-
Open your firewall or antivirus software.
-
Add exceptions for:
-
QBDBMgrN.exe
-
QBW32.exe
-
IntuitSyncManager.exe
-
QuickBooksMessaging.exe
-
-
Ensure the following ports are open:
-
QuickBooks 2023: Port 8019, 5530, 5531, 5532, 5533
-
QuickBooks 2022: Port 8019, 5530, 5531, 5532
-
-
Restart your firewall and QuickBooks after making these changes.
3. Restart QuickBooks Database Server Manager
The Database Server Manager allows multi-user access. Restarting it can resolve connectivity issues.
-
Press Windows + R, type services.msc, and press Enter.
-
Locate QuickBooksDBXX (XX corresponds to your QuickBooks version).
-
Right-click and select Restart.
-
Ensure the status is set to Running.
4. Repair Damaged Network Data (ND) File
The .ND file enables multi-user access. If it’s damaged, QuickBooks cannot connect to the server.
-
Locate the .ND file in the folder containing your company file (e.g., YourCompanyFile.QBW.ND).
-
Rename it to YourCompanyFile.QBW.ND.OLD.
-
Open QuickBooks Database Server Manager (available in the QuickBooks Tool Hub).
-
Rescan the folder containing your company file.
5. Run QuickBooks File Doctor
QuickBooks File Doctor can diagnose and repair network and company file issues.
-
Download and install the QuickBooks Tool Hub from Intuit’s website.
-
Open the Tool Hub and select Company File Issues.
-
Click Run QuickBooks File Doctor.
-
Select your company file and let the tool scan for problems.
6. Check Folder Permissions
Ensure the folder containing your company file has the correct permissions.
-
Navigate to the folder containing the company file.
-
Right-click the folder and select Properties.
-
Go to the Security tab and ensure the following groups have Full Control:
-
Everyone
-
Users
-
Administrators
-
-
If permissions are incorrect, click Edit, select the group, and enable Full Control.
7. Ensure Stable Network Connectivity
Unstable network connections can disrupt Multi-User Mode. Verify the following:
-
All computers are connected to the same network.
-
Test network speed and reliability using online tools.
-
Use wired connections instead of Wi-Fi for better stability.
8. Update QuickBooks to the Latest Release
Using an outdated QuickBooks version can lead to compatibility issues.
-
Open QuickBooks.
-
Go to Help > Update QuickBooks Desktop.
-
Click Update Now and install any available updates.
9. Reinstall QuickBooks Database Server Manager
If the server manager is not functioning properly, reinstall it.
-
Uninstall the Database Server Manager via the Control Panel.
-
Reinstall it using your QuickBooks installation file.
10. Check for Conflicting Third-Party Applications
Other software running on your server or workstations can conflict with QuickBooks.
-
Disable any unnecessary startup programs.
-
Temporarily disable third-party applications to check if they’re causing issues.
Preventative Measures
-
Schedule Regular Updates: Keep QuickBooks, your operating system, and security software up to date.
-
Backup Company Files: Regular backups ensure you can recover data in case of corruption or failure.
-
Optimize Network Infrastructure: Use high-quality network equipment for stable connectivity.
-
Train Staff on Proper Usage: Ensure employees understand how to use Multi-User Mode and avoid misconfigurations.
-
Monitor Server Performance: Regularly check your server’s performance to prevent bottlenecks.
When to Seek Professional Help
If the above solutions don’t resolve the issue, it’s time to consult a professional:
-
QuickBooks Support: Intuit’s official support team can provide expert guidance.
-
Certified QuickBooks ProAdvisor: ProAdvisors specialize in QuickBooks and can help troubleshoot complex issues.
-
IT Specialist: For network or server-related problems, consult an IT expert.
Conclusion
One useful tool that improves teamwork in corporate settings is QuickBooks Multi-User Mode. Finding the underlying problem and implementing the necessary fixes are crucial when it stops functioning. You can fix the majority of problems and guarantee smooth multi-user access to your QuickBooks company files by following this advice. Don't be afraid to get expert help if issues continue to arise in order to save downtime and maintain seamless business operations.
Comments
Please login above to comment.