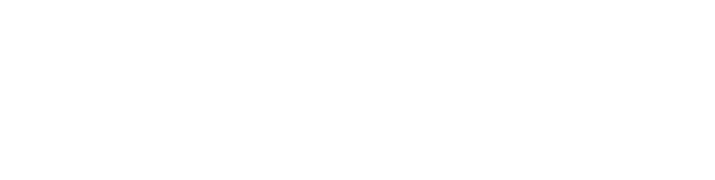How to Fix QuickBooks Error H202: A Complete Troubleshooting Guide
 0
0
Posted: Wed January 22 2:53 AM PST
Business: My Business Name
QuickBooks is widely known for its efficient accounting and financial management capabilities. However, like any complex software, it can encounter errors that disrupt functionality. One such error is QuickBooks Error H202, which occurs when trying to switch to multi-user mode in QuickBooks Desktop. This error can prevent users from accessing their company file located on a server, significantly impacting workflow in a multi-user setup.
This article explains the causes of QuickBooks Error H202, its symptoms, and step-by-step solutions to resolve it.
What is QuickBooks Error H202?
QuickBooks Error H202 occurs when a user tries to open a company file in multi-user mode, but QuickBooks cannot establish a connection to the server that hosts the file. The error message typically reads:
“Error H202: This company file is on another computer, and QuickBooks needs some help connecting.”
This issue indicates that QuickBooks is unable to communicate with the server hosting the company file due to network connectivity problems or misconfigurations.
Common Causes of QuickBooks Error H202
Understanding the reasons behind the error is the first step in resolving it. Here are some common causes:
- Incorrect Hosting Configuration: If hosting is not set up correctly on the server or workstations, it can lead to Error H202.
- Blocked Server Connection: A firewall or security software may block the connection between QuickBooks and the server.
- QuickBooks Database Server Manager Issues: If the QuickBooks Database Server Manager isn’t running or updated, it can cause communication errors.
- Damaged Network Data (ND) File: A corrupted or damaged ND file, which stores network information, can result in this error.
- DNS Configuration Problems: Incorrect DNS settings on the server or workstation can disrupt communication.
- Network Issues: An unstable or poorly configured network can prevent QuickBooks from accessing the server.
Symptoms of QuickBooks Error H202
Here are the signs that indicate you’re encountering QuickBooks Error H202:
- You’re unable to switch to multi-user mode.
- QuickBooks displays the Error H202 message when opening the company file.
- Performance issues arise when accessing the company file.
- QuickBooks freezes or lags during file access attempts.
How to Fix QuickBooks Error H202
Follow these troubleshooting steps to resolve QuickBooks Error H202 and regain access to your company file.
Step 1: Verify Network Connectivity
Start by testing the network connection between your workstation and the server.
- Open the Command Prompt on the workstation.
- Type
ping [server name](replace[server name]with the actual name of your server). - Press Enter and check the response.
- If you receive a timed-out or failed response, there is a network connectivity issue.
- If the ping is successful, proceed to the next step.
Step 2: Use the QuickBooks File Doctor Tool
The QuickBooks File Doctor is a built-in tool that helps diagnose and resolve network and company file issues.
- Download and install the QuickBooks Tool Hub from the Intuit website if you don’t already have it.
- Open the Tool Hub and click on Company File Issues.
- Select Run QuickBooks File Doctor.
- Choose your company file from the list or browse for it manually.
- Select Check your file and click Continue.
- Enter your QuickBooks admin password if prompted.
Let the File Doctor complete its scan and repair process. Once done, try accessing the company file again.
Step 3: Ensure Proper Hosting Settings
Ensure that only the server is configured to host the company file, while all workstations have hosting turned off.
- Open QuickBooks on each workstation.
- Go to File > Utilities.
- If you see Stop Hosting Multi-User Access, select it. (This means hosting is enabled and needs to be turned off).
- Repeat this process on all workstations.
- On the server, ensure Host Multi-User Access is enabled.
Step 4: Add QuickBooks Ports to Firewall Exceptions
Your firewall may block QuickBooks communication. Configure it to allow QuickBooks-related processes.
- Open the Control Panel and navigate to System and Security > Windows Defender Firewall.
- Select Advanced Settings on the left panel.
- Click on Inbound Rules and then New Rule.
- Select Port and click Next.
- Add the following ports based on your QuickBooks version:
- QuickBooks 2023: 8019, 56728, 55378-55382
- QuickBooks 2022: 8019, 56727, 55373-55377
- Allow the connection and give the rule a name (e.g., "QuickBooks Ports").
- Repeat the steps for Outbound Rules.
Step 5: Restart QuickBooks Database Server Manager
The QuickBooks Database Server Manager is essential for multi-user mode. Restart it to fix potential issues.
- Open the QuickBooks Tool Hub and click on Network Issues.
- Select QuickBooks Database Server Manager.
- If your company file folder is not listed, click Browse to locate and add it.
- Click Start Scan to detect and fix any issues.
- Once the scan is complete, restart your server and try accessing the file again.
Step 6: Rename the .ND File
The .ND (Network Data) file helps QuickBooks communicate in a network. Renaming it forces QuickBooks to recreate it.
- Locate the folder containing your company file.
- Find the file with the extension
.ND(e.g.,CompanyFile.qbw.nd). - Right-click the file and select Rename.
- Add
.oldto the end of the file name (e.g.,CompanyFile.qbw.nd.old). - Open QuickBooks and try accessing the company file again.
Step 7: Configure DNS Settings
Incorrect DNS settings can cause network communication issues. Update the settings as follows:
- Press Windows + R, type
ncpa.cpl, and press Enter. - Right-click your network connection and select Properties.
- Select Internet Protocol Version 4 (TCP/IPv4) and click Properties.
- Enter the preferred DNS server as 8.8.8.8 and the alternate DNS server as 8.8.4.4.
- Click OK to save changes.
Step 8: Check Folder Permissions on the Server
Ensure the folder containing your QuickBooks company file has the correct permissions:
- Right-click the folder and select Properties.
- Go to the Security tab and click Edit.
- Ensure that the Everyone group has full control or at least read/write permissions.
- Save the changes and restart QuickBooks.
Preventing QuickBooks Error H202
To avoid encountering QuickBooks Error H202 in the future, consider implementing these best practices:
- Maintain Network Stability: Use a reliable network with sufficient bandwidth to support multi-user mode.
- Update QuickBooks Regularly: Keep QuickBooks updated to the latest version to minimize errors.
- Backup Data Frequently: Regular backups can prevent data loss in case of errors.
- Configure Firewall and Antivirus Properly: Ensure QuickBooks ports and files are added to exceptions.
- Use a Dedicated Server: Host your company file on a dedicated server rather than a workstation.
Conclusion
QuickBooks Error H202 can be disruptive, especially in multi-user environments, but it’s a solvable problem with the right approach. By verifying your network connectivity, adjusting hosting settings, configuring firewalls, and using the QuickBooks Tool Hub, you can effectively resolve this error and restore functionality.
Regular maintenance and following best practices can help prevent such errors in the future, ensuring your QuickBooks experience remains smooth and uninterrupted.
Comments
Please login above to comment.