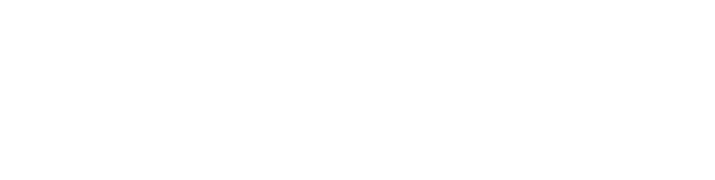My Business Name
Troubleshooting QuickBooks: Resolving the Account Update Error
 0
0
Posted: Tue January 07 4:44 AM PST
Business: My Business Name
For companies of all sizes, QuickBooks is an effective accounting solution that simplifies financial administration. It is not impervious to faults, though, like any software. When QuickBooks is unable to sync or update your account data, users frequently get the "Sorry We Can’t Update Your Account QuickBooks" message. This article examines the reasons behind this problem and offers comprehensive instructions for successfully troubleshooting and fixing it.
What Is the QuickBooks Account Update Error?
Usually, QuickBooks finds issues communicating with your bank or other financial institution, resulting in the "Sorry We Can’t Update Your Account" problem. Your productivity may be disrupted and financial duties may be delayed if this problem keeps you from accessing the most recent account information, synchronizing transactions, or reconciling accounts.
Common Causes of the Account Update Error
-
Bank Server Downtime
Financial institutions may experience server maintenance or downtime, making it impossible for QuickBooks to fetch account data. -
Incorrect Login Credentials
Using outdated or incorrect login details for your bank account can prevent QuickBooks from successfully connecting. -
Outdated QuickBooks Version
Older QuickBooks versions may lack compatibility with newer banking protocols or updates. -
Changes in Bank Policies or Authentication Methods
Financial institutions frequently update their security protocols, requiring users to re-authenticate or modify their settings in QuickBooks. -
Corrupted Company File
Damaged or corrupted QuickBooks company files can interfere with account updates. -
Firewall or Antivirus Restrictions
Security software may block QuickBooks from accessing the internet, causing syncing issues with your bank. -
Third-Party Plugins or Add-ons
Incompatible add-ons integrated into QuickBooks can lead to conflicts during account updates.
For More : QuickBooks payroll subscription renewal
Step-by-Step Solutions to Resolve the Error
1. Check Bank Server Status
Before diving into software-related fixes, verify that your bank’s servers are operational.
- Visit your bank’s website and log in to your account manually.
- Check for any notices about server maintenance or outages.
- If the bank’s website is down, wait for the issue to be resolved before retrying in QuickBooks.
2. Update QuickBooks to the Latest Version
Keeping QuickBooks updated ensures compatibility with the latest banking protocols.
- Open QuickBooks and go to Help > Update QuickBooks Desktop.
- Click the Update Now tab and select Get Updates.
- Restart QuickBooks once the updates are installed.
- Attempt to update your account again.
3. Verify Login Credentials
Incorrect or outdated credentials are a common cause of account update errors.
- Navigate to the Banking tab in QuickBooks.
- Select the affected bank account and click on Edit Account Info.
- Re-enter your login credentials, ensuring accuracy.
- Save changes and retry the update.
4. Reconnect the Bank Account
If the error persists, disconnect and reconnect the bank account to refresh the connection.
- Go to Banking > Transactions and select the problematic account.
- Click the pencil icon and choose Edit Account Info.
- Select Disconnect this account on save and click Save and Close.
- Reconnect the account by selecting Link Account and entering the correct credentials.
5. Check Security Protocols and Authentication
Banks often update their security measures, such as multi-factor authentication.
- Log in to your bank account directly and check for pending notifications or security updates.
- If required, verify your identity and complete any security prompts.
- Reopen QuickBooks and attempt to sync the account.
6. Repair the QuickBooks Company File
A corrupted company file can disrupt account updates. Use the Rebuild Data tool to fix potential issues.
- Go to File > Utilities > Rebuild Data.
- Follow the on-screen instructions to complete the rebuild process.
- Once completed, try updating your account again.
7. Configure Firewall and Antivirus Settings
Firewalls or antivirus software may block QuickBooks from accessing your bank.
- Add QuickBooks as an exception in your firewall and antivirus software.
- Open Windows Security and navigate to Firewall & Network Protection > Allow an App Through Firewall.
- Ensure both QuickBooks and its associated services (e.g., QBW32.exe) are allowed.
- Retry the account update.
8. Disable Third-Party Add-ons
Third-party plugins may conflict with QuickBooks.
- Go to Edit > Preferences > Integrated Applications.
- Uncheck all third-party applications and click OK.
- Restart QuickBooks and test the account update.
9. Use the QuickBooks Tool Hub
The QuickBooks Tool Hub includes utilities for diagnosing and fixing common errors.
- Download and install the QuickBooks Tool Hub from Intuit’s official website.
- Open the Tool Hub and select Program Problems.
- Choose QuickBooks File Doctor and follow the prompts to repair file issues.
- After completing the repair, reopen QuickBooks and test the account update.
10. Contact QuickBooks Support
If none of the above solutions work, it’s time to reach out to QuickBooks Support.
- Go to Help > QuickBooks Desktop Help.
- Click Contact Us and describe your issue.
- Follow the instructions to connect with a support representative.
Related Article : QuickBooks Void Invoice From Previous Year
Preventing Future Account Update Errors
To avoid encountering the "Sorry We Can’t Update Your Account" error in the future, follow these best practices:
- Regularly Update QuickBooks: Ensure your software is always up to date with the latest patches and improvements.
- Monitor Bank Notifications: Stay informed about changes in your bank’s security protocols or server status.
- Perform Routine Maintenance: Use the Verify Data and Rebuild Data tools regularly to maintain a healthy company file.
- Limit Third-Party Plugins: Only install essential add-ons that are verified as compatible with QuickBooks.
- Backup Your Data: Always create backups of your QuickBooks company file before making major changes.
Conclusion
Although the QuickBooks "Sorry We Can’t Update Your Account" error can be annoying, it can typically be fixed with a methodical approach. You can recover your account updates and go back to managing your finances smoothly by comprehending the possible reasons and completing the troubleshooting procedures described in this article. Do not be afraid to contact your financial institution or QuickBooks for assistance if the problem persists.
Comments
Please login above to comment.
All Posts ...
For companies of all sizes, QuickBooks is an effective accounting solution that simplifies financial administration. It is not impervious to faults...
The "QuickBooks Company file in use" error in QuickBooks can feel like a stone wall blocking your workflow. Picture this: you’re ready to finalize ...
Looking to import bills into QuickBooks Desktop? You're in the right place! We understand that managing bills can be a time-consuming task, but w...
The very crucial aspect of the Sage accounting software is its email integration, which allows you to send invoices, reminders, and other importa...